Table of Contents
This HOWTO contains procedures for installing the Rivendell Radio Automation System on a system running CentOS-7. While the screenshots are specific to CentOS-7, these instructions are also applicable to other RedHat Enterprise 7 (RHEL-7) -based distributions. Such distributions include:
RedHat Enterprise Linux 7.x
Installing Rivendell on CentOS-7 consists of three primary steps:
Install the base distribution and establish an Internet connection.
Bootstrap and run the installation script.
Secure accounts and finish up final details.
The following items are required to complete the installation.
Target hardware. 64 bit (x86_64) AMD or Intel architecture is supported. For the purposes of this HOWTO, the target machine will be assumed to have a single, blank hard drive. Installations utilizing multiple hard drives (including RAID arrays) are possible, but beyond the scope of this HOWTO.
A 'Minimal ISO' installer image for CentOS-7, available at http://centos.org/download. After downloading the ISO image, burn it to a blank DVD or make a "bootable" USB key using these instructions.
A working Internet connection.
Boot the CentOS-7 installation media (DVD or USB key). You should wind up at the initial boot screen.
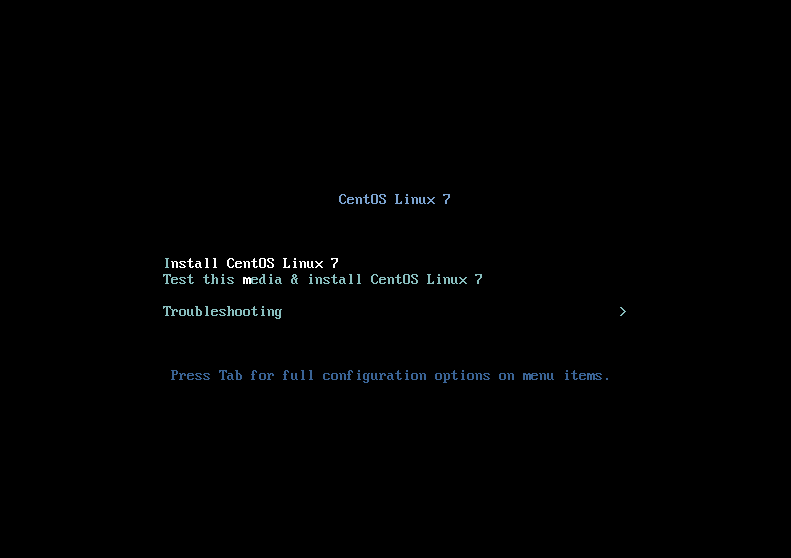
Highlight the Install CentOS Linux 7
prompt and then press Enter to start the
installation.
You will be asked to specify the language to use for the install.
Choose and then touch the Continue
button.
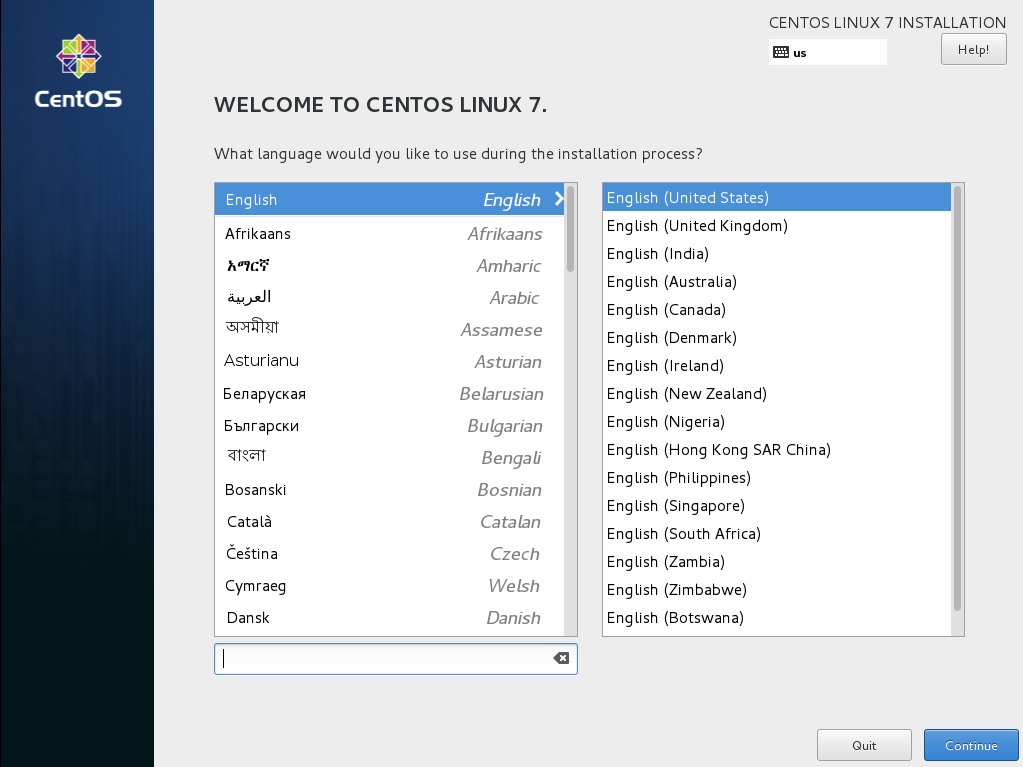
You should then be brought to the
INSTALLATION SUMMARY screen.
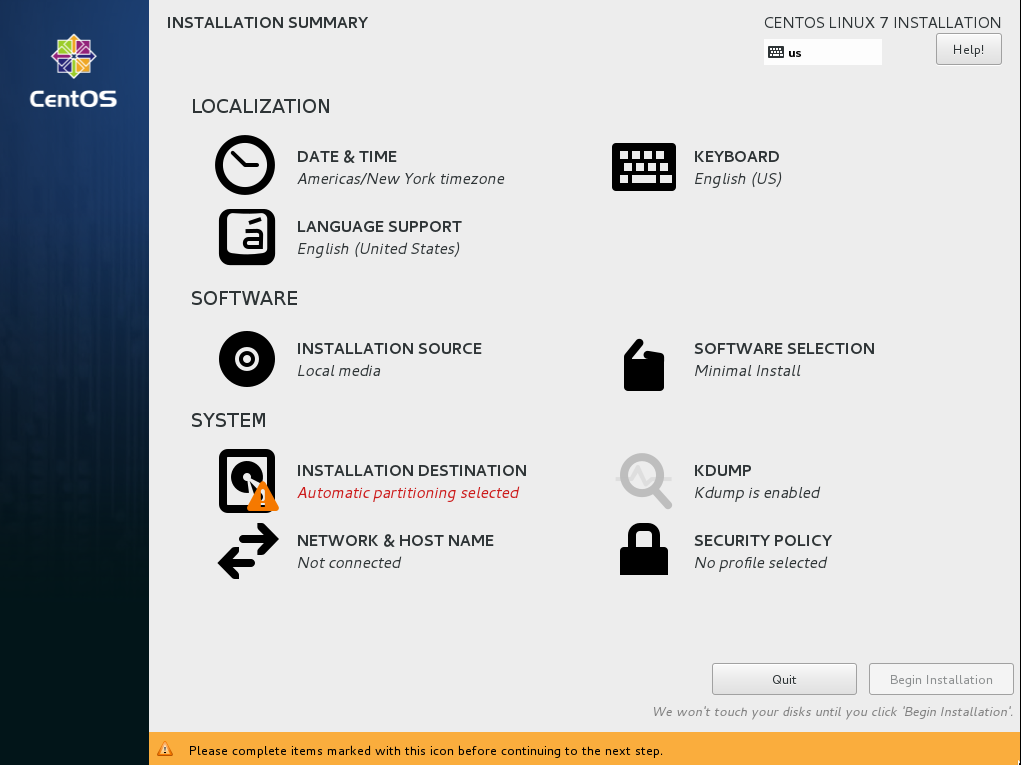
Touch the INSTALLATION DESTINATION
item to bring up the
INSTALLATION DESTINATION screen.
In the Other Storage Options section,
change the Partitioning selection from
Automatically configure partitioning to
I will configure partitioning..
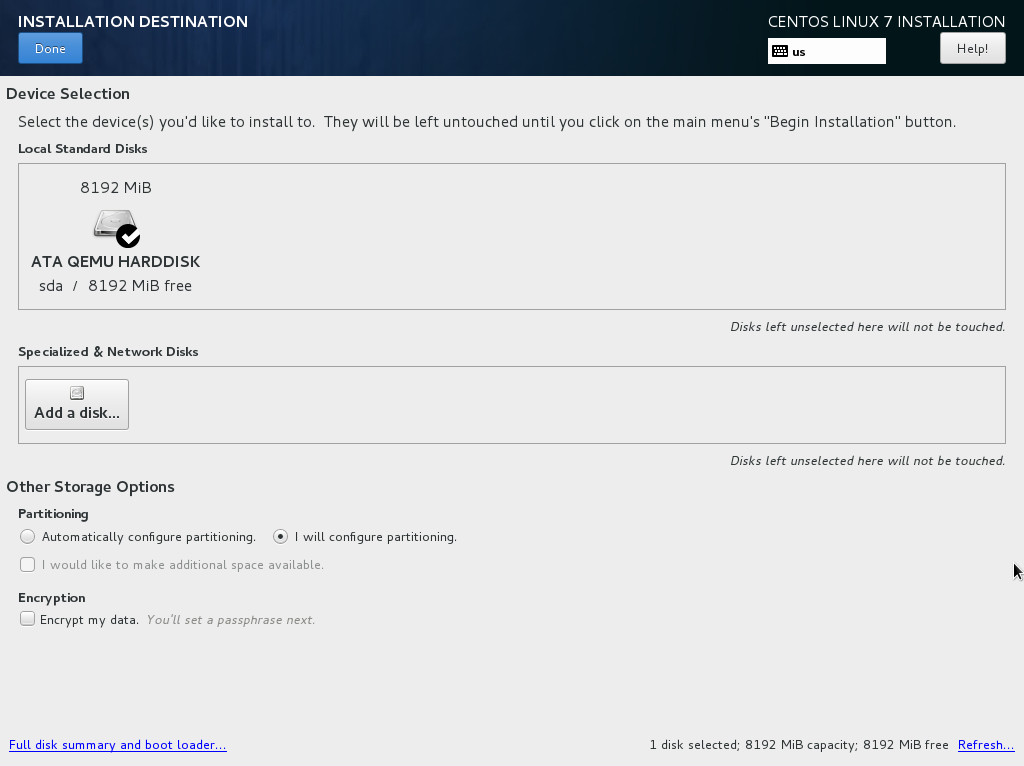
Touch the Done button to bring up the
MANUAL PARTITIONING screen.
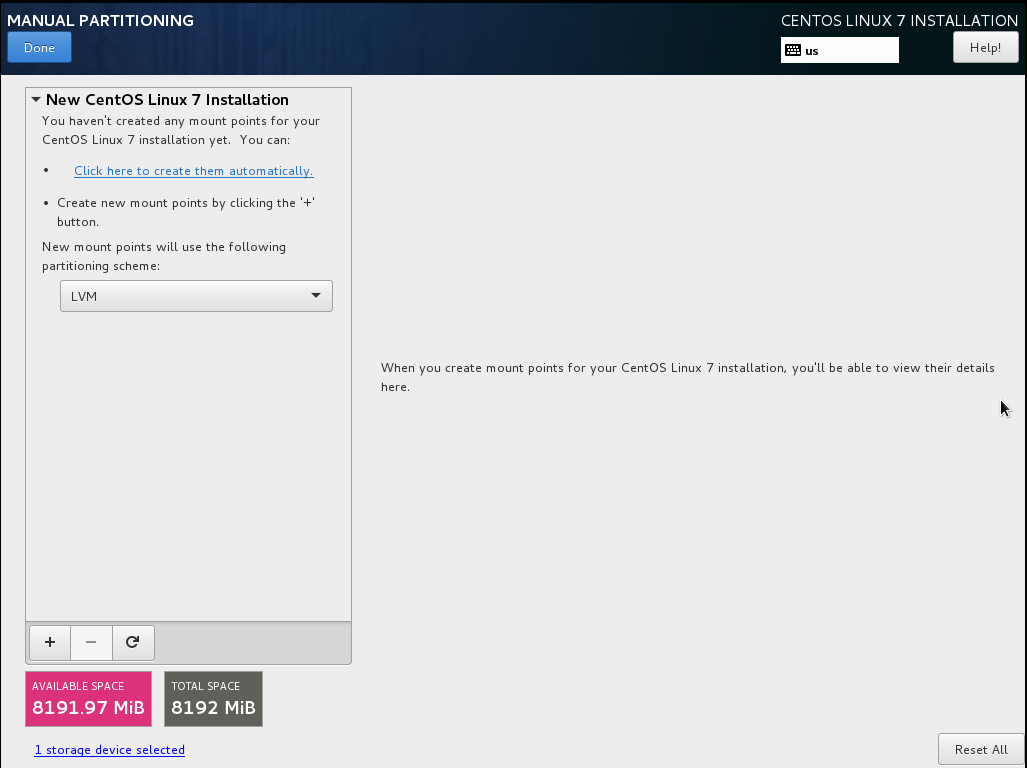
If there are any existing partitions on the system, delete them by touching
the - button. Then, change the
paritioning scheme from LVM to
Standard Partition.
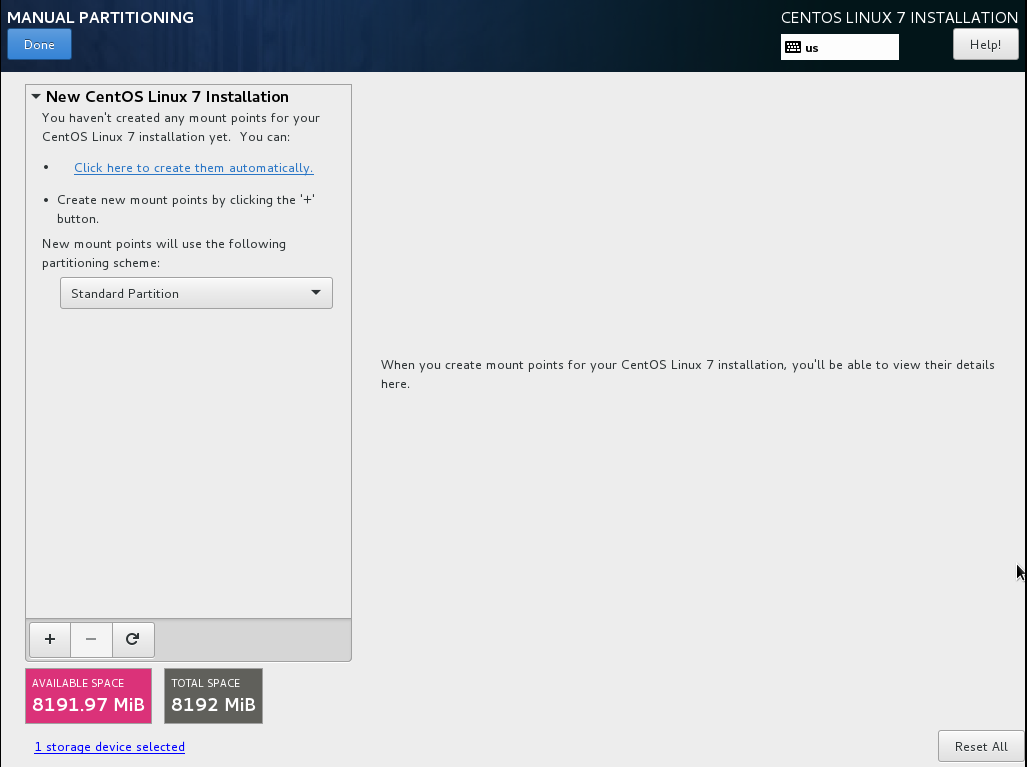
Touch the + button to bring up the
ADD A NEW MOUNT POINT dialog.
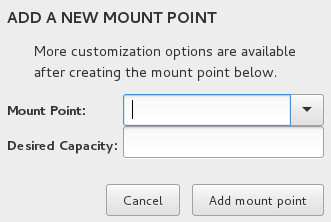
Pull down the Mount Point: list and
scan the entries. If you see a /boot/efi
entry, select it, then enter 1G in the
Desired Capacity: field, then
touch the Add mount point button.
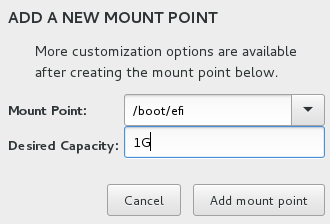
Repeat the above procedure, adding the following mount points:
After all mount points have been added, touch the
Done button. You may see a
SUMMARY OF CHANGES dialog asking you
to confirm the partitioning. Touch the
Accept Changes button and return to
the INSTALLATION SUMMARY screen.
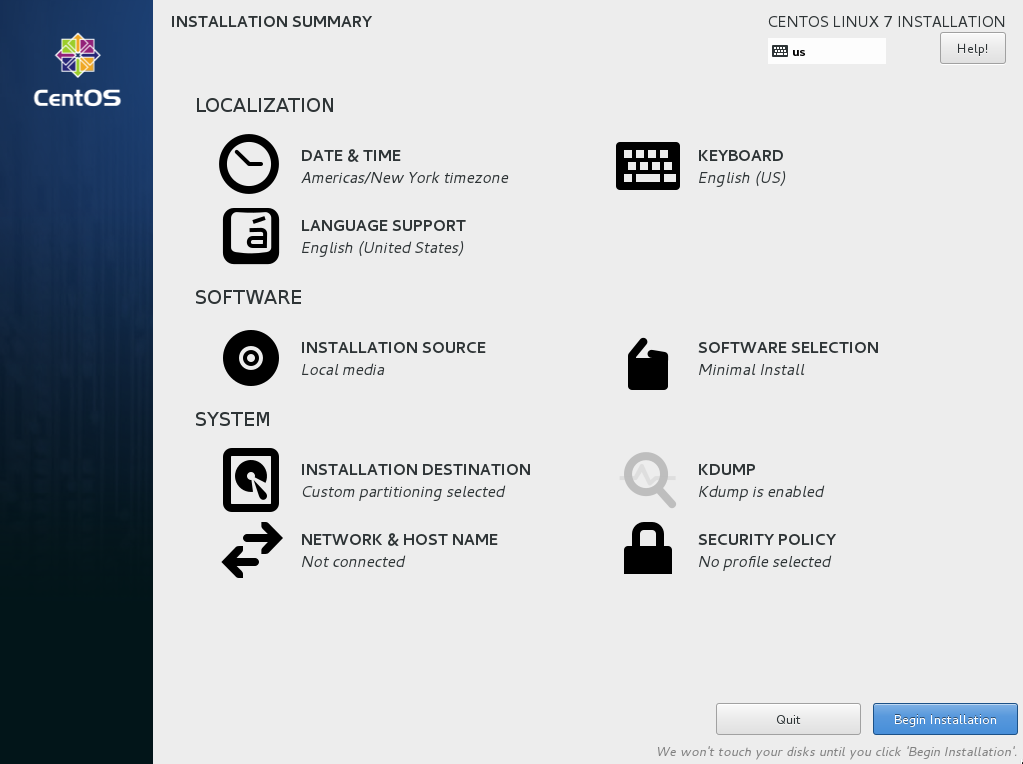
Touch the Begin Installation button
to apply your partitioning settings and install CentOS.
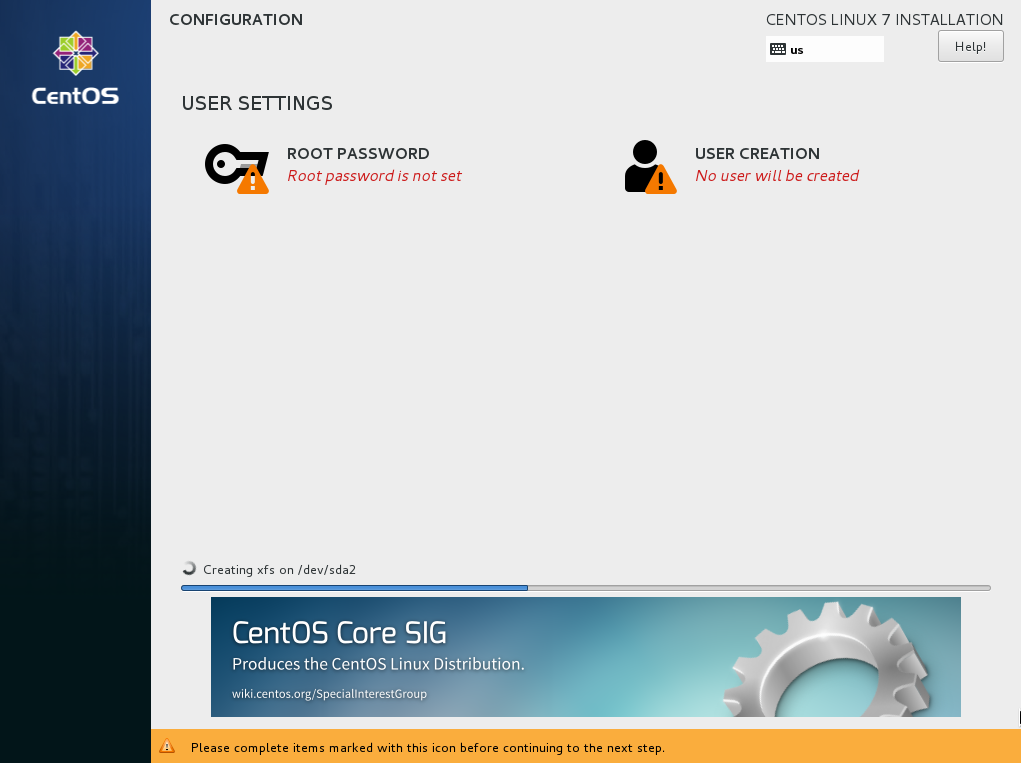
While the system is installing, touch the
ROOT PASSWORD entry and set the
administrative (root) password.
Warning
DO NOT FORGET WHAT YOU ENTER HERE, AS YOU WILL NEED IT TO MANAGE YOUR RIVENDELL SYSTEM!
When installation is complete, touch the
Reboot button.
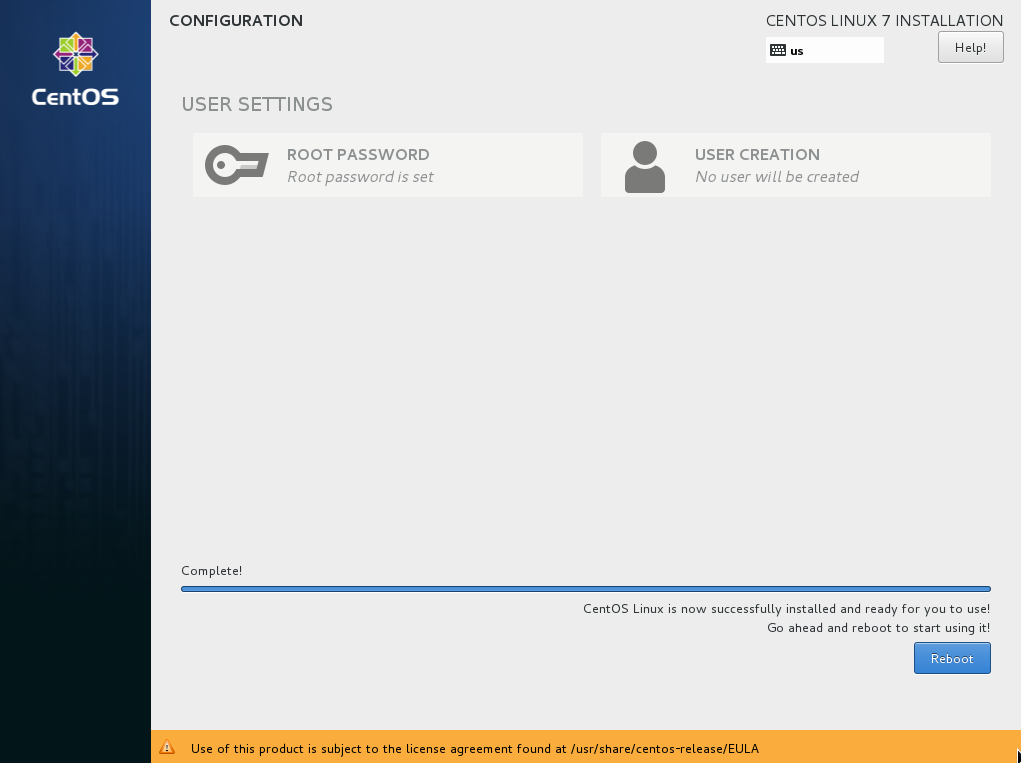
The system will reboot and come up to the login screen. Login in as user "root", using the root password that you set earlier.
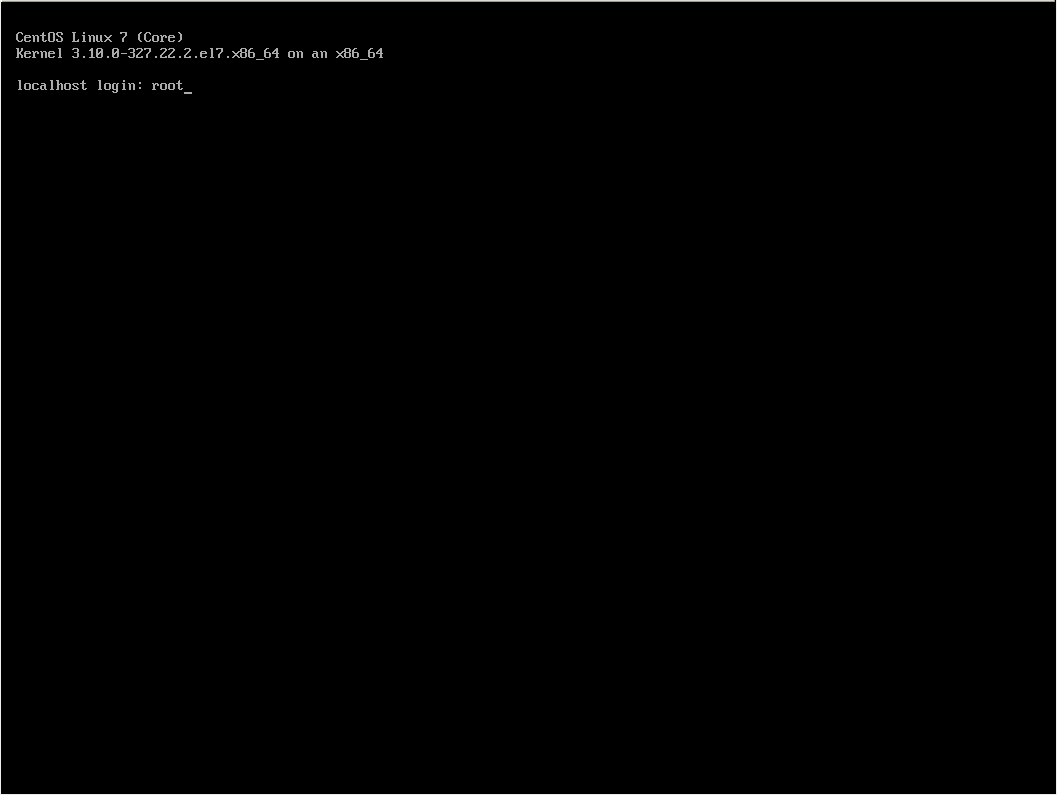
Then run the command:
nmtui
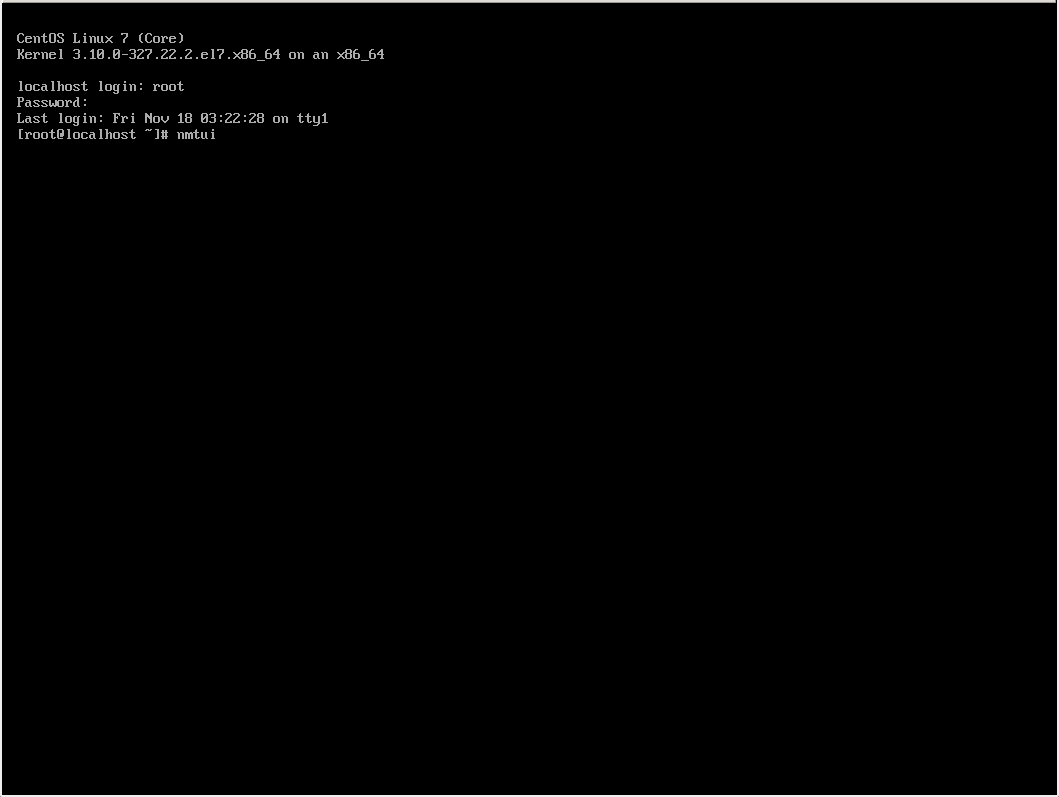
This will start up the NetworkManager utility.
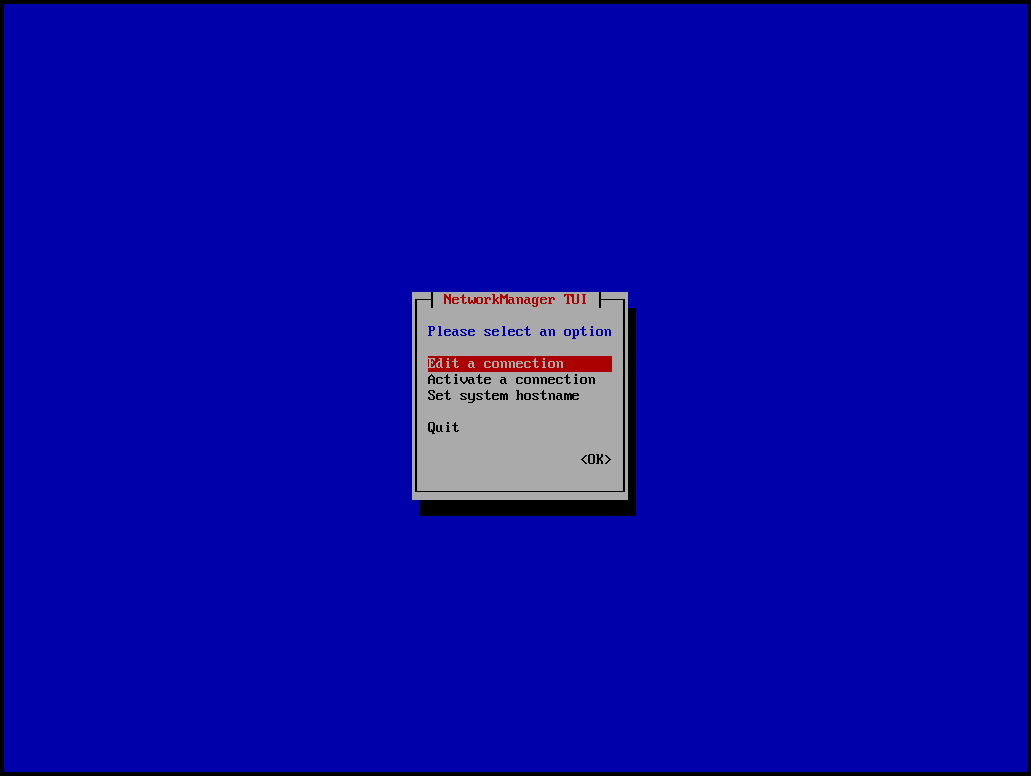
To autoconfigure a connection via DHCP and bring it up, use the arrow keys
to select the Edit a connection
menu item and then press ENTER.
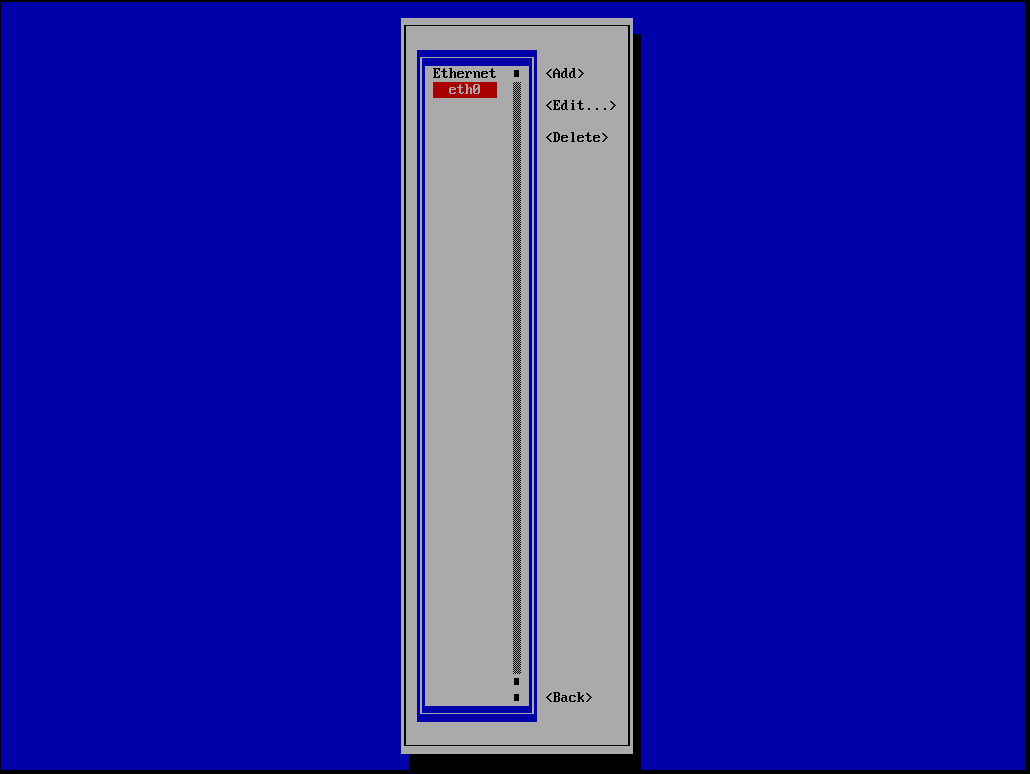
Using the arrow keys and the spacebar, select the desired network
interface on the left, then press ENTER to
open the Edit Connection screen.
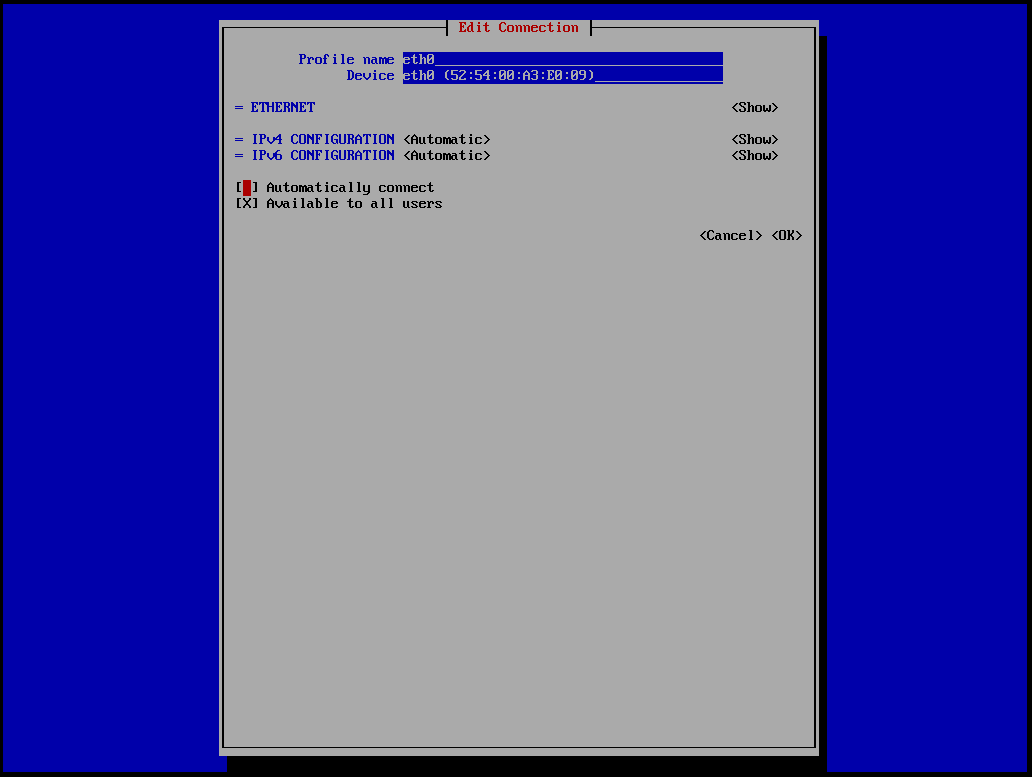
Use the Down Arrow key to move the red cursor to the
Automatically connect box,
press the Spacebar to put an 'X' in the box and
then continue pressing
the Down Arrow key until the
<OK>
button is highlighted. Press Enter to exit the
screen. Select the <Back> button
and press Enter again. Finally, select
Quit on the main menu and press
Enter to exit the utility.
Now, set the hostname of system with the command:
hostnamectl set-hostname
hostname
hostname
Once Internet access is functioning, update the entire installation with the command:
yum -y update
Reboot when the update is complete with the command:
reboot
The system is now ready to have Rivendell installed.
Log back in as user root and run the following
commands:
yum -y install wget
wget
http://software.paravelsystems.com/CentOS/7rd4/install_rivendell.sh -P .
chmod 755 install_rivendell.sh
./install_rivendell.sh
The installer will now start up and display its main menu.
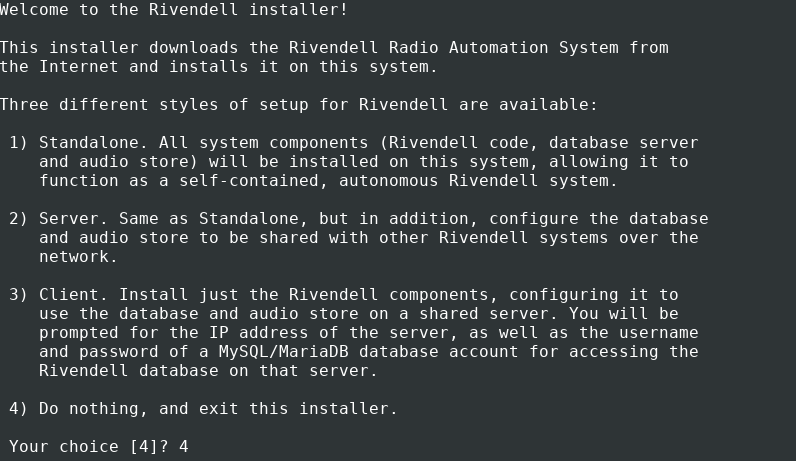
The installer supports three different "installation modes" for Rivendell, as follows:
- Standalone
Install system components (Rivendell application code, MariaDB database server and audio file store) on this machine, allowing it to operate as a completely self-contained and autonomous Rivendell system.
- Server
The same as "Standalone", but will also configure the MariaDB database and audio file store components to be shared with additional "client mode" Rivendell systems.
- Client
Install just the Rivendell application components, configuring it to use the database and audio store on one or two shared server(s). You will be prompted for the IP address of the server(s), as well as the name of the database and the username / password of a MariaDB database account for accessing the Rivendell database on that server.
Note
When prompted to enter the IP address of the NFS server that holds the Rivendell audio store, simply hit theEnterkey if it is on the same server as the MariaDB database (almost always the case).
Enter the number for the type of installation desired, then press the
Enter key.
Depending upon the speed of the Internet connection, installation will typically take around fifteen minutes. When the installation is complete, reboot the system with the command:
reboot
After rebooting, the system will come back in GUI mode, automatically
logged in as user rd. To secure the system fully,
perform the following steps:
Open a shell by clicking on the
Applicationsbutton in the upper right-hand corner of the desktop, selecting theSystemmenu and clicking on theXfce Terminalitem.Enter the following command to get
rootpermissions:su -You will be prompted for a password. Enter the root password and then press
Enter. The password will not be echoed to the screen as you enter it.Set the password for the local
rdaccount with the following command:passwd rdIf the "Standalone" or "Server" installation mode was used, set the MariaDB administrator account password with the following command (substitute your password for
pwd):echo "SET PASSWORD FOR root@localhost = PASSWORD('pwd');" | mysql -u rootWarning
DO NOT FORGET THE PASSWORD THAT YOU SET HERE, AS YOU WILL NEED IT TO MANAGE YOUR RIVENDELL SYSTEM!Example 1.
For example, to set the MariaDB administrator account password to "hackme", you would do:echo "SET PASSWORD FOR root@localhost = PASSWORD('hackme');" | mysql -u rootRemove the Rivendell installer script with the following command:
yum -y remove rhel-rivendell-installer
The system is now ready for service.